The Endless Operating System is simple and easy for anyone to use. It is fully equipped with essential apps to learn, play, work and connect in 2021. Once installed, no internet is required. Provided by the Endless OS Foundation, the OS is free for individuals and non-commercial use up to 500 computers. What's the origin of the name? Well, endlos is german and means endless, infinite, ad infinitum.But not only fractals are endless, the platform independency enables endlos to run on an endless amount of operating systems (having a JVM); you can use virtually endless threads making endlos faster the more cores your CPU has; the precision mode 'unlimited' can virtually use endless decimal places.
Since you're a long time Mac user I'm going to assume you have access to another Mac, so my suggestion would be to try reinstalling a fresh version of macOS Sierra via a USB installer. Play pompeii online. Follow the steps below: On another Mac, download the macOS Sierra installer via the Mac App Store; After its downloaded, the installer will launch automatically.
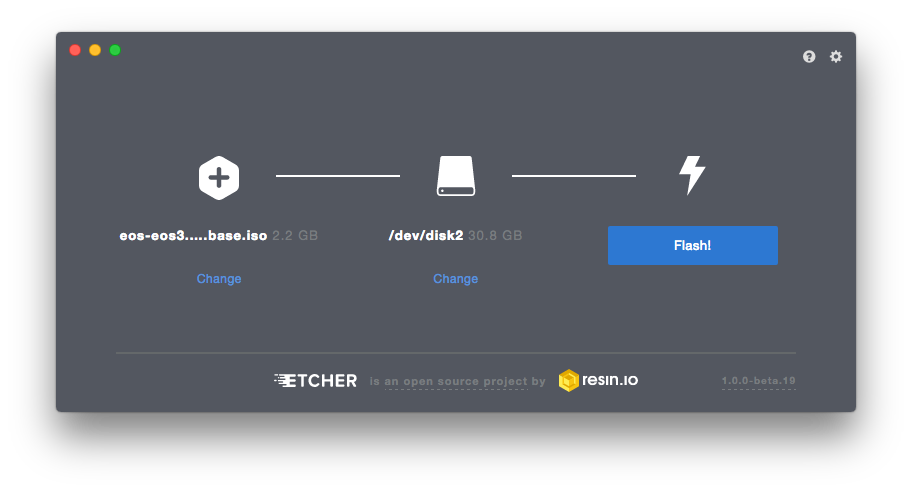
Microsoft Paint has always been a part of the Windows operating system since 1985. For Mac computers however, there's no native Microsoft Paint equivalent, especially after Apple removed Mac Paint. While Preview comes close with its basic image-editing tools like drawing, inserting shapes and adding text, it still doesn't mirror Microsoft. Endless OS is a free, easy-to-use operating system preloaded with over 100 apps, making it useful from the moment you turn it on. Explore what makes Endless OS different, intuitive, and powerful.
These advanced steps are primarily for system administrators and others who are familiar with the command line. You don't need a bootable installer to upgrade macOS or reinstall macOS, but it can be useful when you want to install on multiple computers without downloading the installer each time.
What you need to create a bootable installer
Endless Shaft Mac Os Catalina
- A USB flash drive or other secondary volume formatted as Mac OS Extended, with at least 14GB of available storage
- A downloaded installer for macOS Big Sur, Catalina, Mojave, High Sierra, or El Capitan
Download macOS
- Download: macOS Big Sur, macOS Catalina, macOS Mojave, or macOS High Sierra
These download to your Applications folder as an app named Install macOS [version name]. If the installer opens after downloading, quit it without continuing installation. To get the correct installer, download from a Mac that is using macOS Sierra 10.12.5 or later, or El Capitan 10.11.6. Enterprise administrators, please download from Apple, not a locally hosted software-update server. - Download: OS X El Capitan
This downloads as a disk image named InstallMacOSX.dmg. On a Mac that is compatible with El Capitan, open the disk image and run the installer within, named InstallMacOSX.pkg. It installs an app named Install OS X El Capitan into your Applications folder. You will create the bootable installer from this app, not from the disk image or .pkg installer.
Use the 'createinstallmedia' command in Terminal
- Connect the USB flash drive or other volume that you're using for the bootable installer.
- Open Terminal, which is in the Utilities folder of your Applications folder.
- Type or paste one of the following commands in Terminal. These assume that the installer is in your Applications folder, and MyVolume is the name of the USB flash drive or other volume you're using. If it has a different name, replace
MyVolumein these commands with the name of your volume.
Big Sur:*
Catalina:*
Mojave:*
High Sierra:*
El Capitan:
* If your Mac is using macOS Sierra or earlier, include the --applicationpath argument and installer path, similar to the way this is done in the command for El Capitan.
After typing the command: Hackz memories mac os.
- Press Return to enter the command.
- When prompted, type your administrator password and press Return again. Terminal doesn't show any characters as you type your password.
- When prompted, type
Yto confirm that you want to erase the volume, then press Return. Terminal shows the progress as the volume is erased. - After the volume is erased, you may see an alert that Terminal would like to access files on a removable volume. Click OK to allow the copy to proceed.
- When Terminal says that it's done, the volume will have the same name as the installer you downloaded, such as Install macOS Big Sur. You can now quit Terminal and eject the volume.
Use the bootable installer
Determine whether you're using a Mac with Apple silicon, then follow the appropriate steps:
Apple silicon
- Plug the bootable installer into a Mac that is connected to the internet and compatible with the version of macOS you're installing.
- Turn on your Mac and continue to hold the power button until you see the startup options window, which shows your bootable volumes.
- Select the volume containing the bootable installer, then click Continue.
- When the macOS installer opens, follow the onscreen instructions.
Intel processor
- Plug the bootable installer into a Mac that is connected to the internet and compatible with the version of macOS you're installing.
- Press and hold the Option (Alt) ⌥ key immediately after turning on or restarting your Mac.
- Release the Option key when you see a dark screen showing your bootable volumes.
- Select the volume containing the bootable installer. Then click the up arrow or press Return.
If you can't start up from the bootable installer, make sure that the External Boot setting in Startup Security Utility is set to allow booting from external media. - Choose your language, if prompted.
- Select Install macOS (or Install OS X) from the Utilities window, then click Continue and follow the onscreen instructions.
Learn more
A bootable installer doesn't download macOS from the internet, but it does require an internet connection to get firmware and other information specific to the Mac model.
For information about the createinstallmedia command and the arguments you can use with it, make sure that the macOS installer is in your Applications folder, then enter the appropriate path in Terminal:
Analyzing a Golf Swing
Endless Shaft Mac Os Download
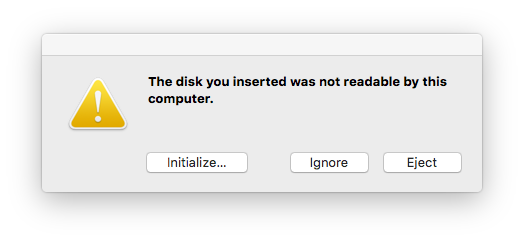
Microsoft Paint has always been a part of the Windows operating system since 1985. For Mac computers however, there's no native Microsoft Paint equivalent, especially after Apple removed Mac Paint. While Preview comes close with its basic image-editing tools like drawing, inserting shapes and adding text, it still doesn't mirror Microsoft. Endless OS is a free, easy-to-use operating system preloaded with over 100 apps, making it useful from the moment you turn it on. Explore what makes Endless OS different, intuitive, and powerful.
These advanced steps are primarily for system administrators and others who are familiar with the command line. You don't need a bootable installer to upgrade macOS or reinstall macOS, but it can be useful when you want to install on multiple computers without downloading the installer each time.
What you need to create a bootable installer
Endless Shaft Mac Os Catalina
- A USB flash drive or other secondary volume formatted as Mac OS Extended, with at least 14GB of available storage
- A downloaded installer for macOS Big Sur, Catalina, Mojave, High Sierra, or El Capitan
Download macOS
- Download: macOS Big Sur, macOS Catalina, macOS Mojave, or macOS High Sierra
These download to your Applications folder as an app named Install macOS [version name]. If the installer opens after downloading, quit it without continuing installation. To get the correct installer, download from a Mac that is using macOS Sierra 10.12.5 or later, or El Capitan 10.11.6. Enterprise administrators, please download from Apple, not a locally hosted software-update server. - Download: OS X El Capitan
This downloads as a disk image named InstallMacOSX.dmg. On a Mac that is compatible with El Capitan, open the disk image and run the installer within, named InstallMacOSX.pkg. It installs an app named Install OS X El Capitan into your Applications folder. You will create the bootable installer from this app, not from the disk image or .pkg installer.
Use the 'createinstallmedia' command in Terminal
- Connect the USB flash drive or other volume that you're using for the bootable installer.
- Open Terminal, which is in the Utilities folder of your Applications folder.
- Type or paste one of the following commands in Terminal. These assume that the installer is in your Applications folder, and MyVolume is the name of the USB flash drive or other volume you're using. If it has a different name, replace
MyVolumein these commands with the name of your volume.
Big Sur:*
Catalina:*
Mojave:*
High Sierra:*
El Capitan:
* If your Mac is using macOS Sierra or earlier, include the --applicationpath argument and installer path, similar to the way this is done in the command for El Capitan.
After typing the command: Hackz memories mac os.
- Press Return to enter the command.
- When prompted, type your administrator password and press Return again. Terminal doesn't show any characters as you type your password.
- When prompted, type
Yto confirm that you want to erase the volume, then press Return. Terminal shows the progress as the volume is erased. - After the volume is erased, you may see an alert that Terminal would like to access files on a removable volume. Click OK to allow the copy to proceed.
- When Terminal says that it's done, the volume will have the same name as the installer you downloaded, such as Install macOS Big Sur. You can now quit Terminal and eject the volume.
Use the bootable installer
Determine whether you're using a Mac with Apple silicon, then follow the appropriate steps:
Apple silicon
- Plug the bootable installer into a Mac that is connected to the internet and compatible with the version of macOS you're installing.
- Turn on your Mac and continue to hold the power button until you see the startup options window, which shows your bootable volumes.
- Select the volume containing the bootable installer, then click Continue.
- When the macOS installer opens, follow the onscreen instructions.
Intel processor
- Plug the bootable installer into a Mac that is connected to the internet and compatible with the version of macOS you're installing.
- Press and hold the Option (Alt) ⌥ key immediately after turning on or restarting your Mac.
- Release the Option key when you see a dark screen showing your bootable volumes.
- Select the volume containing the bootable installer. Then click the up arrow or press Return.
If you can't start up from the bootable installer, make sure that the External Boot setting in Startup Security Utility is set to allow booting from external media. - Choose your language, if prompted.
- Select Install macOS (or Install OS X) from the Utilities window, then click Continue and follow the onscreen instructions.
Learn more
A bootable installer doesn't download macOS from the internet, but it does require an internet connection to get firmware and other information specific to the Mac model.
For information about the createinstallmedia command and the arguments you can use with it, make sure that the macOS installer is in your Applications folder, then enter the appropriate path in Terminal:
Analyzing a Golf Swing
Endless Shaft Mac Os Download
There are many approaches to analyzing the golf swing. By playing the sequence in slow motion and using the drawing tools you will be able to analyze each important aspect of the golf swing. The 'Autoreverse' feature is an especially powerful aid in focusing on the movements within each portion of your swing. Below are some suggestions for swing analysis along with actual images of an amateur golfer.
- The Swing Plane
The bottom line of the swing plane should be drawn from the club head, up the club shaft and through the golfers belt (approximately). The top line should be drawn from the club head through the golfers shoulders, or slightly higher. The golf club should remain within these lines throughout the entire takeaway and downswing, up until impact. It is especially important that the club head be inside these lines as it approaches the ball.
Spine Angle
A line has been added to observe the spine angle. The golfer should maintain his spine parallel to this line as closely as possible throughout the backswing and downswing toward impact, and immediately thereafter. This angle is usually what is lost when you hear people telling you to 'keep your head down'.
Position at 'the top'
The hands should ideally be positioned on, or very close to the top line of the swing plane. This golfer has a tendency to keep his hands too low during the takeaway. The hands need to be closer to the top line. You will also note that he has not kept his initial spine angle as well as he should (i.e. he has 'stood up' slightly).
Knee Flex
The back knee should maintain it's flex throughout the takeaway. Many amateur golfers tend to 'stand up' on their back leg, causing the 'reverse-C' pivot and subsequent loss of power. A green line has been added to draw attention to the knee flex.
Impact Position
Here you will see exactly what it looks like at 'the moment of truth'. This golfer has come 'up' very slightly, losing some of the the spine angle he had at address and at the top of swing position. not bad. but not quite perfect. Ideally the yellow line should be centered in the base of the neck, at the top of the spine at this moment. Look closely and you can see the golf ball on it's way!
Face-On Setup Analysis
This view allows you to analyze your hand position, ball position, etc. This golfer has the ball positioned correctly in his stance, just slightly to the front of 'center', although as he progresses he will likely want to move the ball even farther forward (toward the target). Magnetobotty mac os. Note that the hands are slightly ahead of the ball position as well (middle line).
Top of the Backswing Analysis
You will see the extent to which you are 'swaying' during the takeaway, and how close to 'parallel' you stop the club at the top of the takeaway. This golfer has stood up ever so slightly (compare head position with previous image).
Impact Position
Analyze the 'moment of truth'! The golfers weight should be behind the ball but moving toward the target. A good body turn is evident with the hips and chest pointing slightly toward the target.
Side by side comparison with a pro at the moment of impact as 'exported'
from MotionPro. There is definitely room for improvement
With the MotionPro! there are endless possibilities for analyzing your swing. New free slot games no download. Keep a video library of your swing over time and you will see the changes as you make progress!

